| novinky verze 3.029 - souhrn
|
můžete si jejich stručný popis (15 str.) uložit ve formátu
DOC (740kB)
|
2. Strávník
Nastavení kategorie strávník
Import strávníků
Zápis a oprava dokladu
Export údajů strávníka
3. Nastavení
Vzhled pokladních dokladů
Změna počátečního stavu pokladny v průběhu roku
Výběr skupin osob, firem, možnost hromadně je rušit
Nastavení klávesy pro zápis desetinné značky
Změna data vystavení – hromadné nastavení, přečíslování pokladních dokladů
Změny související s exportem dokladů do MAUS
DPH - zpracování, zaokrouhlování částky, rozúčtování DPH podle sazeb a částek rozpisu
Vytvoření vlastního rozúčtovacího předpisu
Přečíslování kódů v účetní osnově
Náhled tiskového výstupu před tiskem
4. Zápis dokladu
Úhrada faktury hotově v pokladně
Nabídka účtového rozvrhu při zápisu a opravách dokladů
Prohlížení pokladních dokladů a pokladní knihy
Rozúčtování částky odděleně podle základů DPH
Zápis částky v pokladním dokladu
Možnost zápisu záporné částky bez DPH v pokladním dokladu
Počet výtisků při zápisu nového dokladu a tisk 1 až 2 doklady / strana
5. Obsluha
Prohlížení, výběry, tisk přehledů z dokladů již uzavřených let
Tisk přes „Windows - tisková fronta“
Zaslání emailu autorovi programu
Archivace, obnova, export-import, flash disk
Zobrazení kontaktních informací, spojení s dodavatelem
Připojení na webovou stránku dodavatele
Prohlížení popisu novinek verzí v dokumentu WORD
Automatický přechod na vyšší verzi programu pomocí internetu
Jednoduchý manažer připojených jednotek počítače
Kontrola vícenásobného spuštění programu
Formát numerických údajů v sestavách
Kalkulačka
1. Valutová pokladna
Číselník cizích měn
Nastavení \ Seznamy-číselníky \ 8.Cizí měny - dříve než budete moci začít přijímat valuty do pokladny,
resp. vyplácet valuty z pokladny, musíte zadat některé údaje, týkající se identifikace pokladny v systému z
hlediska účtování a přenosu dat do programu MAUS. Tyto a další údaje zadáváte právě zde. Z primárního seznamu vyberete
zemi, přejdete do tabulky podobné kurzovnímu lístku. Ve sloupci “čp“ zadáte číslo (tj. vaše označení)
valutové pokladny, z hlediska účetnictví je pak toto číslo druhem dokladu, kterým se při přenosu identifikují
jednotlivé účetní případy této valutové pokladny. Automaticky se otevře okno s parametry pokladny, které postupně
vyplníte. Jsou to údaje název pokladny, její syntetický a analytický účet, případný počáteční stav
v cizí měně a důležitá informace, kdo určuje kurz této měny. Jelikož peněžní údaje musí být vyjádřeny v domácí
i zahraniční měně, není předem jasné, zda přepočítací kurz na pokladním dokladu, je pouze orientační nebo reálný.
Pokud zadáte, že kurz určuje pokladní, předáváte do účetnictví nejen částku ve valutách, ale i přepočtenou
částku v korunách podle realizovaného kurzu každého účetního případu. Je-li tím, kdo určuje kurz cizí měny, účetní,
předáváte pouze částku v této měně a přepočet na koruny se uskuteční uvnitř systému MAUS a podle jeho pravidel.
Ve sloupci “zkr“ můžete zadat požadovanou zkratku měny při tisku dokladu, ve sloupci “slovy na
doklad“ pak podobu měny za slovním vyjádřením pokladní částky. Aktuální stav měn a kurzů, tak jak jsou
evidovány v účetnictví, lze převzít z ČNB nebo spolu s účtovým rozvrhem ve volbě Obsluha \ Import dat \ MAUS –
účtový rozvrh, když jste jej předtím v MAUSu exportovali na disketu ve formátu FOX 2.6. Pomocí klávesy
F1 můžete rozhodnout o aktualizaci kurzů, příp. přidání cizí měny do číselníku.
Převzetí kurzů cizích měn ze serveru ČNB
Nastavení \ Seznamy-číselníky \ 8.Cizí měny - F1 kurz ČNB - naváže spojení ze
serverem ČNB a vrátí aktuální kurzy základních měn k určitému datu (většinou předešlého dne). Můžete pak zvolit, které
kurzy převezmete do svého číselníku. Nabízí se srovnávací tabulka kurzů, kde lze pomocí označení klávesou
ENTER nebo MEZERNÍK převzít výběrově kurzy, které vás zajímají. Dalšími možnostmi jsou
hromadná aktualizace všech vašich kurzů k danému datu, které jsou mezi základními kurzy ČNB nebo jen aktualizace
kurzu jedné měny, jež je právě na řádku, kde stojíte kurzorem.
Příjem / Výdaj \ Aktualizace kurzů - nabídne nejdříve tabulku cizích měn, ve kterých byly již dříve
zapsány příjmové (výdajové) doklady. Tabulka obsahuje pro jednotlivé cizí měny rozmezí dat zápisu dokladů, rozmezí
zapsaných kurzů na dokladech, počet dokladů dané měny, celková částka v cizí měně a v přepočtených korunách podle
dříve zapsaných kurzů, počet dní, kdy se v cizí měně účtovalo. Pokud konkrétní měnu vyberete klávesou ENTER
nebo MEZERNÍK, máte dále možnost vybrat pouze neuzavřené doklady, uzavřené nebo všechny doklady pro
nastavení skutečných kurzů v jednotlivých dnech, kdy jste účtovali. Zvolená skupina pak obsahuje tolik řádek, kolik
bylo účtovacích dní. Ve sloupci kurz je buď nula, pokud jste v daném dni zapsali na dokladech různé kurzy, nebo
hodnota kurzu, shodně zapsaného u všech dokladů toho dne. Kurz daného dne můžete nastavit (opravit) buď sami ručně,
pokud ho znáte, anebo pomocí klávesy F1 kurz ČNB, kdy se program spojí se serverem ČNB a vyhledá kurz zvolené měny
pro konkrétní den. Pokud je k dispozici, zvolíte, zda chcete tento kurz zapsat do všech dokladů toho dne, současně
se přepočítá celková částka v korunách vzhledem k zadanému kurzu. Stejným způsobem můžete opravit kurzy na dokladech,
pokud ho zadáte ručně. Ve sloupci stav se objeví buď MANUAL (ruční oprava) nebo ČNB (server ČNB).
Tuto tabulku si pak můžete pomocí F6 vytisknout, abyste příště věděli, které kurzy již odpovídají skutečnosti, a které
je potřeba ještě dohledat - v době zápisu dokladu totiž většinou reálný kurz toho dne neznáte.
Příjem / Výdaj \ Cizí měna (nový) / Prezentace a opravy - F1 kurz ČNB na položce kurz provede spojení se
serverem ČNB a pokusí se vyhledat hodnotu kurzu pro daný den a měnu, kterou pak můžete nebo nemusíte akceptovat. Pokud
server vrátí kurz měny ale pro jiný den (většinou nejbližší k požadovanému datu, neboť k danému dni ještě není k dispozici
nebo nebyl vůbec stanoven), program pro nahrazení kurzu kurzem ČNB nabízí v tomto případě jako první volbu Ne - nesouhlasí
datum. Je pak na vás, zda se rozhodnete takový kurz zapsat do dokladu.
Oprava částky v Kč přepočtené z cizí měny podle kurzu
Příjem / Výdaj \ Cizí měna (nový) / Prezentace a opravy - nejdříve zapíšete částku v cizí měně, pak
kurz ke dni vystavení dokladu. Pomocí F1 kurz ČNB na položce kurz se provede spojení
se serverem ČNB a pokusí se vyhledat hodnotu kurzu pro daný den a měnu, kterou pak můžete nebo nemusíte akceptovat.
Pokud server vrátí kurz měny ale pro jiný den (většinou nejbližší k požadovanému datu, neboť k danému dni ještě
není k dispozici nebo nebyl vůbec stanoven), program pro nahrazení kurzu kurzem ČNB nabízí v tomto případě jako
první volbu Ne – nesouhlasí datum. Je pak na vás, zda se rozhodnete takový kurz zapsat do dokladu.
Po zadání a potvrzení kurzu měny se automaticky dopočítá částka v korunách, kterou můžete sami libovolně opravit.
Klávesou F1 ji pak můžete kdykoliv (stojíte-li kurzorem na položce částka Kč) zpět
nahradit za vypočítanou částku podle kurzu nebo zapisujete-li nový doklad, stačí znovu potvrdit částku v cizí měně
a částka v Kč se přepočítá. Změníte-li částku v cizí měně nebo kurz měny, částka v Kč se vždy přepočítá podle nových
hodnot a vy ji pak můžete zaokrouhlit či jinak opravit.
Příjem / Výdaj \ Aktualizace kurzů - nabídne nejdříve tabulku cizích měn, ve kterých byly již dříve
zapsány příjmové (výdajové) doklady. Tabulka obsahuje pro jednotlivé cizí měny rozmezí dat zápisu dokladů, rozmezí
zapsaných kurzů na dokladech, počet dokladů dané měny, celková částka v cizí měně a v přepočtených korunách
podle dříve zapsaných kurzů, počet dní, kdy se v cizí měně účtovalo. Pokud konkrétní měnu vyberete klávesou
b>ENTER nebo MEZERNÍK, máte dále možnost vybrat pouze neuzavřené doklady, uzavřené nebo
všechny doklady pro nastavení skutečných kurzů v jednotlivých dnech, kdy jste účtovali. Zvolená skupina pak obsahuje
tolik řádek, kolik bylo účtovacích dní. Ve sloupci kurz je buď nula, pokud jste v daném dni zapsali
na dokladech různé kurzy, nebo hodnota kurzu, shodně zapsaného u všech dokladů toho dne. Kurz daného dne můžete
nastavit (opravit) buď sami ručně, pokud ho znáte, anebo pomocí klávesy F1kurz ČNB, kdy se program
spojí se serverem ČNB a vyhledá kurz zvolené měny pro konkrétní den. Pokud je k dispozici, zvolíte, zda chcete tento
kurz zapsat do všech dokladů toho dne, současně se přepočítá celková částka v korunách vzhledem k zadanému kurzu.
Stejným způsobem můžete opravit kurzy na dokladech, pokud ho zadáte ručně. Ve sloupci stav se objeví
buď MANUAL (ruční oprava) nebo ČNB (server ČNB).
Tuto tabulku si pak můžete pomocí F6 vytisknout, abyste příště věděli, které kurzy již odpovídají
skutečnosti, a které je potřeba ještě dohledat - v době zápisu dokladu totiž většinou reálný kurz toho dne neznáte.
Prohlédnout si jednotlivé dříve zapsané doklady můžete pomocí klávesy F3 ukaž doklady, kde se
v tabulce zobrazí údaje: číslo dokladu, účel příjmu/výdaje, částka v cizí
měně, zapsaná částka v korunách a osoba. Opravovat částku v Kč u dříve zapsaných
dokladů lze pomocí klávesy F4 oprav doklady, kde ve sloupci tabulky můžete libovolně zapisovat opravené
částky v korunách. Pomocí klávesy F5 výpočet, nahradíte hodnotu v korunách vypočtenou hodnotou podle
příslušného kurzu dané měny. Po ukončení všech oprav (klávesa Esc), je dotaz, zda chcete příslušný
počet provedených oprav realizovat v dokladech. Pokud odpovíte Ne, žádné změny částek v Kč se na
pokladních dokladech neprovedou.
Příjem a výdaj valut
Definovali-li jste v číselníku cizích měn alespoň jednu měnu pro valutovou pokladnu, hlavní menu se ve volbách
Příjem a Výdaj rozšíří o nabídku Cizí měna, sloužící pro zápis nových pokladních dokladů.
Novému dokladu je přiděleno navazující číslo v řadě příjmových a výdajových dokladů, shodně jako u zápisu nových
dokladů v korunách. Také ostatní vlastnosti pro zápis a tisk jak dokladů, tak pokladní knihy, se shodují s parametry
korunové pokladny. Zápis se příliš neliší od zápisu v korunách, jen částku lze zapsat v cizí měně a podle kurzu se
přepočítá na koruny nebo naopak v korunách a podle kurzu se vypočte v cizí měně. Pokud byste kurz vynulovali a
vyplnili částku v korunách, kurz se podílem obou částek dopočítá. Zápis dokladu v cizí měně má však zatím svá omezení,
nelze takový doklad rozúčtovat na více účtů a nelze u něj provést rozpis DPH. Stojíte-li kurzorem na položce kurz,
klávesou F1 se spustí webová stránka ČNB, kde lze zjistit aktuální měnové kurzy (jen máte-li připojení
k internetu).
Texty vytištěného dokladu se řídí nastavením vzorů pro korunovou pokladnu, pouze místo Kč je zkratka
měny, kterou jste uvedli v číselníku. Navíc, dole vpravo, v části rozpisu DPH, je uveden přepočítací kurz z říslušného
dokladu a ve sloupci “Základ“ spočítaná částka v Kč.
Pokladní kniha
Máte-li pokladní doklady za různé měny, program nejdříve nabídne jejich seznam a potom zobrazí pouze doklady vybrané
měny. U některých nabídek z pokladní knihy přejde program rovnou na korunovou pokladnu (Dodělat knihu,
Od opravy, Rozúčtované). Ve volbě Měsíční kniha je navíc k dispozici sestava
Vliv rozdílu kurzu na stav pokladny, která zobrazuje rozdíly kurzu na dokladech vztažené k aktuálnímu
kurzu v číselníku cizích měn (předpokládá se, že číselník obsahuje aktuální kurz měny). Další sloupce obsahují částky
v cizí měně, částky v Kč podle tehdejšího a podle současného kurzu, rozdíl v korunových částkách a celkovou bilanci,
zda jsme na pohybu kurzu získali nebo ztratili. Podle jednotlivých měn fungují také volby Výběr z knihy,
Stav knihy a Měsíční přehledy i Denní přehledy.
Prezentace a opravy
Prohlížíte-li si příjmové nebo výdajové doklady v tabulce, jsou jednotlivé částky zobrazovány v přepočtených korunách,
tak jak byly zapsány na doklad. Částka v cizí měně je uvedena výraznými barvami nad vlastní tabulkou vedle údajů o
osobě. Pokud zvolíte pomocí F3 ukaž celoobrazovkový mód prohlížení, zobrazují se jednotlivé doklady stejně jako při
jejich zápisu. Běžné výstupy (F6), sestavy 1 až 4, se provádějí odděleně podle jednotlivých měn, obsažených ve
vybraných dokladech. Možnost výběru a tisku četností byla rozšířena o společnou položku 1. Měna, která provede součty
dokladů podle jednotlivých měn. Ve sloupci "Částka" je uvedena hodnota v cizí měně a ve sloupci "Bez DPH" pak
přepočtená částka v korunách. Označením hvězdičkou a následným stiskem klávesy F3 můžete vybrat pouze doklady jedné
či více měn. Pokud jste některý řádek v sumářích označili a stisknete klávesu F6, můžete kromě tabulky sumářů tisknout
i jednotlivé doklady hvězdičkou označených skupin sumářů. V případě cizích měn se tiskne v první výstupní sestavě
1.jednotlivé doklady pouze částka v této měně a její součet, ve výstupu 3.rozpis DPH však shodně jako u sumářů ve
sloupci "Bez DPH" přepočtená částka v korunách.
Uzávěrka
Volbou Nové období
připravujete záznamy pro systém účetnictví MAUS z hlediska časového, tedy
s ohledem na datum vystavení pokladních dokladů, ale bez ohledu na to, jaká měna
je předmětem účetního případu. Aby se jednotlivé případy od sebe odlišily,
musejí být v evidenci identifikovány vlastním číslem pokladny (v MAUS je to druh
dokladu) a analytickým účtem. Jednotlivé dávky, předávané do účetnictví, jsou
pak z důvodu technologie zpracování označeny samostatně pro každou pokladnu
(měnu) číslem dokladu v rámci druhu dokladu a období, za která se doklady
předávají. Nastavíte-li v číselníku cizích měn, že kurz určuje účetní, předáváte
pouze částku v cizí měně a přepočet na koruny, včetně zaúčtování, provádí paní
účetní, v případě, že kurz určuje pokladní, předáváte rovněž částku v korunách,
respektive kurz.
Přehled dokladů - souhrn sumární přehled zaúčtovaných dokladů podle jednotlivých měn
obsahuje hodnotové údaje jak v korunách tak v případě valut i v cizí měně,
počáteční stavy, počty příjmů, příjmy, počty výdajů, výdaje a zůstatky
jednotlivých pokladen. Celkový sumář pak ve sloupci “Zůstatek“ prezentuje součet
zůstatku v Kč plus na koruny přepočtený součet zůstatků valutových pokladen
podle aktuálního kurzu v číselníku cizích měn.
Uzávěrka \ Denní / Měsíční - program umožňuje zobrazit a vytisknout stav pokladny pro všechny definované
pokladny (korunová + cizí měny).
Obsluha \ O počítači \ Stav dat - zobrazí stavy valutové pokladny (první v pořadí ze seznamu cizích měn),
je-li počáteční i aktuální stav korunové pokladny nulový a nejsou-li žádné pokladní doklady v Kč.
Podle stejného pravidla se zobrazuje také počátek a zůstatek na základní obrazovce programu.
Při roční uzávěrce, volba Uzávěrka \ Roční, se podle tohoto kritéria nabízí tisk poslední a
úvodní strany pokladní knihy, buď pro hlavní nebo pro valutovou pokladnu.
Odběratelé-dodavatelé
Ve volbách
Jednotliví lidé a Firmy-zaměstnanci můžete získat přehled o jednotlivých
platbách a výplatách podle druhů dokladů, měn. Pomocí klávesy F9 vyvoláte
nabídku všech měn, které byly realizovány vybraným subjektem, výběrem jedné
z nich získáte jak detailní tabulkový přehled jednotlivých dokladů, tak celkovou
bilanci příjmů a výdajů daného subjektu ve zvolené měně. Přehled si můžete
vytisknout, výběrově jen zaúčtované nebo všechny doklady.
Obsluha
Volby Jen prohlížení a Minulé roky také zohledňují jednotlivé druhy dokladů (pokladny)
podle měn, a to jak při prohlížení příjmových a výdajových dokladů, tak u
pokladní knihy a celkového stavu pokladny.
2. Strávník
Do programu Kuchyňka lze předat tyto údaje vybraných dokladů: číslo strávníka, částka, datum vystavení, číslo pokladního
dokladu, typ dokladu (příjem - výdaj). Jedná se o platby typu: úhrada stravy, záloha na stravu, vyúčtování stravy,
vrácení přeplatku na stravu apod., přičemž párovacím klíčem je číslo strávníka. K tomu, aby program poznal,
že exportovaný doklad patří ke zmíněnému typu platby a osobou je strávník vedený v evidenci programu Kuchyňka,
je nutné provést toto:
- ve volbě Nastavení \ Účetní osnova \ Příjmové (Výdajové) typy rozpisů označíte písmenem „S„ ve sloupci S
taková účtování, jež představují platby za stravu, které budete exportovat.
- Lze označit jeden nebo více řádků, včetně standardního prázdného, který žádný kód účtování nenese. Pouze takto
označené typy, respektive doklady s účtováním tohoto (těchto) typu, budou předmětem exportu.
- Doklad, který se má exportovat, musí být vybaven číslem strávníka, jež koresponduje s jeho evidencí
v programu Kuchyňka. Tento údaj musíte při zápisu nového nebo při opravě starého dokladu vyplnit, jinak se doklad do exportu
nezahrne.
- Aktuální seznam strávníků, včetně všech doplňujících údajů, můžete převzít z programu Kuchyňka na disketě
pomocí volby Obsluha \ Import dat \ Kuchyňka – strávníci.
Nastavení kategorie strávník
Nastavení \ Odběratelé-dodavatelé \ Jednotliví lidé - zapište u strávníků číslo podle evidence programu
Kuchyňka, případně údaj třída.
Nastavení \ Účetní osnova \ Příjmové (Výdajové) typy rozpisů - zapište písmeno "S" ve
sloupci S u těch kódů vazeb na účetnictví, jež obsažené v dokladech spolu s čísly strávníků budete
exportovat do programu Kuchyňka/Fakturace. Při zápisu znaku "S" se objeví okénko s počtem dokladů, osob a
z toho strávníků již aktuálně zaznamenaných pro daný kód vazby na účetnictví.
Import strávníků
Obsluha \ Import dat \ Kuchyňka – strávníci - pro načtení strávníků vyberete volbu z jaké disketové mechaniky,
nabídne se seznam souborů na disketě a dále vyberete soubor, který jste předtím v programu Kuchyňka vytvořili. Objeví se
růžové okno s počty shodných strávníků, těch, kteří jsou pouze v pokladně a nejsou na disketě a naopak, kteří jsou v
kuchyňce a nejsou v pokladně. Současně se objeví dotaz, zda chcete převzít všechny strávníky z diskety nebo zpárované
nechat původní (např. proto, že jste u nich opravili bydliště). Pokud strávníky načtete do pokladny, budou přidány do
seznamu jednotlivých osob včetně všech údajů. Počty v okně se přepočítají a program nabídne možnost všechny strávníky,
kteří již nejsou v kuchyňce evidovány, ze seznamu osob odstranit.
Zápis a oprava dokladu
Příjem (Výdaj) \ Nový doklad - pro výběr osoby se nabízí ve třetím sloupci také číslo strávníka-třída,
pokud číslo není v seznamu osob vyplněno, pak číslo OP. Tyto údaje se převezmou ze seznamu osob a zapíší na pokladní doklad.
Číslo strávníka a třídu můžete doplnit také ručně při zadávání údajů o osobě plátce (příjemce). Za text Strávník zapíšete
max. 5 znaků pro číslo strávníka v souladu s evidencí kuchyňky a za text tř./zam./cizí buď třídu žáka nebo kód
zaměstnance/cizího strávníka. Identifikační údaje strávníka (pokud je vyplněno číslo) se vytisknou na pokladní doklad v místě,
kde je původní text č.op.
Příjem (Výdaj) \ Prezentace a opravy - při prohlížení v tabulce i na celé obrazovce se zobrazují identifikační
údaje strávníka (tedy číslo-třída), pokud jsou vyplněny. Stejně jako při zápisu nového dokladu, lze také při opravách doplnit
(opravit nebo zrušit) číslo strávníka buď ručně nebo vybráním z nabídkového seznamu osob.
Pomocí klávesy F2 četnosti v tabulkovém prohlížení můžete zvolit 6. Strávník pro zobrazení sumárních údajů
jednotlivých strávníků, označením „* „ a následným stlačením klávesy F3 můžete provést výběr strávníků, pomocí
klávesy F6 vytisknout sumární tabulku nebo po předchozím výběru označením „* „ vytisknout vybrané řádky tabulky,
jednotlivé doklady či rozpis DPH označených strávníků.
Export údajů strávníka
Obsluha \ Export dat \ Kuchyňka – strávníci \ 1(2). na disketu - soubor pro přenos dat do kuchyňky se připraví
jen pro ty doklady s kódem účtování označeným v číselníku ve sloupci S znakem „S„ nebo „K„ a s osobou strávníka, které
ještě nebyly exportovány.
Do sloupce S zapíšete písmeno „S„, pokud chcete tento typ dokladů zahrnout při uzávěrce
do účetního dokladu, písmeno „K„, pokud se nemá tento typ dokladu zahrnout při uzávěrce do účetního dokladu. Předpokládá
se, že doklady tohoto typu, budou do účetnictví, v nějaké podobě, přeneseny z programu Kuchyňka. Exportní dávka přitom
může obsahovat oba druhy dokladů („S„ i „K„), program Kuchyňka pak sám rozliší, které z nich zahrnout do účetního dokladu,
a které ne.
Nejdřív program nabídne období od – do data vystavení dokladů a vy můžete vybrat pouze určité dny
pro vlastní export. Ještě před vytvořením souboru na disketu si můžete údaje strávníků prohlédnout a rozhodnout se, zda je
vše, jak má být. Jméno exportního souboru vytvořeného na disketu má strukturu: PDmmnnnn, PD – fixní část (Pokladní Doklady),
mm – číslo měsíce z data posledního vystavení v exportované dávce, nnnn – pořadové číslo exportu v běžném roce.
. . . \ 3. prohlížení exportovaných dat - nabídne seznam jednotlivých exportovaných dávek ve formátu mm/nnnn.
Hvězdičkou označíte jedno nebo více období (dříve exportovaných souborů) pro prezentaci na obrazovce, případně tisk.
. . . \ 4. zrušení údajů za období mm/nnnn - nabídne ke zrušení naposledy vytvořený přenosový soubor. Pokud
je například vytvořený soubor na disketě poškozen nebo disketu ztratíte apod., musíte export vytvořit znovu, a jelikož se
nabízejí pouze neexportované doklady, musíte nejdříve naposledy vytvořený soubor zrušit v této volbě.
Do programu Kuchyňka/Fakturace lze předávat údaje i z rozúčtovaných dokladů, a to ty položky rozúčtování, které obsahují
kód předkontace typu "S / K" - strava a doklad byl zapsán na strávníka, včetně čísla strávníka. Jedná se o platby
typu: záloha na stravu + čip, kde cena čipu není platbou za stravu, ale druhá položka naopak ano. Pokud je dílčí
rozúčtovaná částka na stravu se sazbou DPH, předává se pouze částka rovná základu daně, tj. přesně ta, kterou zadáváte
při rozúčtovaní na jednotlivé položky.
3. Nastavení
Vzhled pokladních dokladů
Nastavení vzhledu dokladů provedete v následující volbě hlavního menu programu:
Nastavení - Příjmový doklad vzor / Výdajový doklad vzor
1. zapsání textu do hlavičky dokladu (na 1.řádek příjmového / výdajového dokladu) pokud napíšete jakýkoli text,
hlavička dokladu bude zarovnána zleva a text umístěn hned za ní,
2. zamezení / nastavení tisku právní formy osoby (např. občan / zaměstnanec ap.) pomocí přepínače právní
postavení (.)Ano ( ) Ne - klávesou Enter / Mezerník,
3. modifikace dříve pevných textů: "Schválil,prověřil" a "razítko:" editace libovolného textu
(např. "Schválil ředitel" ap.),
4. zadání dalšího textu a jeho oddělení vodorovnými čarami - pokud jakkoli vyplníte tento text, bude na
dokladu ohraničen vodorovnými čarami a současně poslední text v pravém sloupci dokladu bude posunut těsně pod spodní
oddělující čáru tohoto vyplněného textu, v nastavení se ohraničení rovněž objeví a posun spodního textu bude naznačen
šipkou nahoru; pokud text opět smažete, ohraničení a šipka zmizí a spodní text se vytiskne při spodním okraji bez
oddělujících čar nevyplněného prostředního textu.
Údaje zleva označené znakem "sluníčko" jsou společné pro oba typy dokladů, stejně jako dosud. Obecně řečeno, můžete
zcela libovolně měnit šestici textů ve dvou sloupcích zprava, umístěných pod finanční částkou, ty se pak vytisknou
v takovém sledu, v jakém je při nastavení zadáte. Lze tedy např. prohodit texty "razítko:" a "Podpis pokladní" a
doprostřed vsunout třeba ještě text "Podpis příkazce".
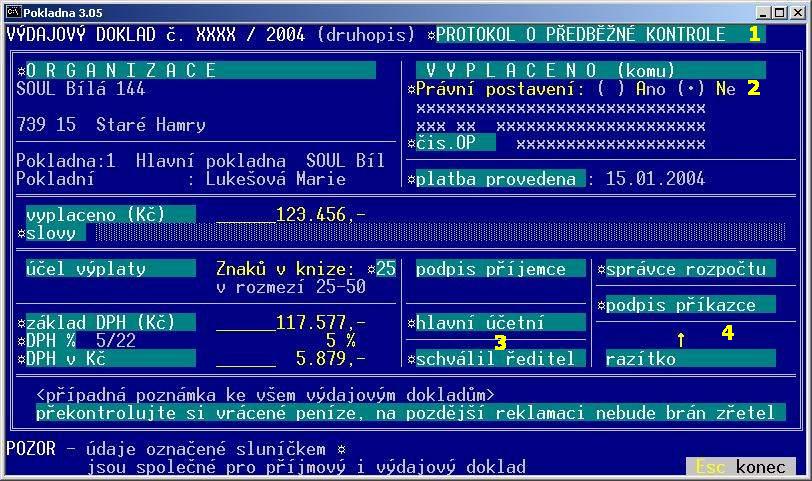
5. možnost tisknout 2 řádky po 106 znacích jako součást příjmových (výdajových) dokladů
Nastavení \ Příjmový (Výdajový) doklad-vzor v této volbě si v oddíle, nazvaném případná poznámka …
můžete zadat až 2 řádky volného textu, každý max. 106 znaků dlouhý. Tyto řádky se vytisknou v dolní části dokladu
(hned za spodním rámečkem). Například až takto dlouhý text:
PLNÝ NÁZEV ORGANIZACE: Střední průmyslová škola, Střední odborné učiliště, Odborné učiliště a Učiliště, Bělá pod
Bezdězem, příspěvková organizace, Máchova poetická čtvrť - blok 1763/24, 358 64 Bělá pod Bezdězem
Změna počátečního stavu pokladny v průběhu roku
Uzávěrka \ Stav pokladny v této volbě lze nyní kdykoliv změnit počáteční stav pokladny při dodržení
zásady, že stav pokladny v průběhu celého roku nesmí nikdy klesnout do minusu.
Výběr skupin osob, firem, možnost hromadně je rušit
Nastavení \ Odběratelé-dodavatelé \ Jednotliví lidé / Firmy-zaměstnanci v této volbě lze nyní pomocí
klávesy
F2 měnit prezentaci lidí (firem): 1. vše (V Š E), 2. jen ti, na něž existují pokladní doklady
aktuálního roku (PD+VD), 3. jen ti na něž existují příjmové doklady aktuálního roku (PD), 4. jen ti na něž existují
výdajové doklady aktuálního roku (VD), 5. na něž neexistují ani příjmové nebo výdajové doklady (N I C), podobně pro
strávníky 6. strávníci všichni, 7. strávníci s doklady, 8. strávníci bez dokladů. Vybraná skupina včetně počtu
subjektů v ní obsažených se zobrazí na displeji.
Pomocí kláves pro vyhledávání
F7 (podle jména nebo názvu firmy, podle IČO) a klávesy pro hledání dalších
výskytů
F12, lze nyní postupně vyhledávat podle zadaného textu obsaženého v prohledávaných subjektech.
Zadáte-li např. text "HAR", vyhledají se např. i jména Richard, Linhart nebo Vaňhara.
Pomocí klávesy
F8 vyřaď pro hromadné vyřazení subjektů, můžete buď ručně označit osoby-firmy, jež chcete
hromadně vyřadit (u firem se nabízejí jen ty, na něž nejsou pokladní doklady, u osob všechny v aktuálním výběru), nebo
pomocí
F5 respektive
F8 automaticky označit výběr či vše. Klávesa
F5 u lidí
označí všechny, kteří nejsou na aktuálních pokladních dokladech, u firem jen ty, jejichž lidé nejsou na dokladech.
Klávesa
F8 označí všechny subjekty ke zrušení. Vlastnímu odstranění záznamů předchází explicitní
potvrzení akce.
Příprava prezentační tabulky subjektů je v nové verzi mnohonásobně rychlejší, což se zjevně projeví zvláště
u rozsáhlých seznamů.
Nastavení klávesy pro zápis desetinné značky
Obsluha \ Desetinná čárka - tečka touto volbou můžete nastavit, jakou klávesu budete používat pro zápis
desetinné značky. Pokud jste zvyklí na numerickou klávesnici, můžete zvolit za značku desetinnou čárku. Jako oddělovač
pak bude fungovat jak čárka na numerické tak na alfabetické části klávesnice.
Změna data vystavení - hromadné nastavení, přečíslování pokladních dokladů
Příjem / Výdaj \ Změna data vystavení - hromadnou změnu data vystavení můžete nyní provést pomocí klávesy
F2 a zadáním opraveného data vystavení pro doklady v rozmezí čísel dokladů od - do. Stejným způsobem lze
hromadně, omylem zadané údaje, odstranit, tzn. nastavit zpět datum beze změn. Jako opravené datum nastavíte prázdné
datum (taktéž pomocí
F2) pro zadaný rozsah dokladů, jejichž původní datum vystavení chcete ponechat.
Datum vystavení můžete nyní opravit i tehdy, měla-li by se porušit správná posloupnost číslování dokladů. V tuto chvíli
se můžete vrátit a opravit datum vystavení tak, aby byla chronologie zachována nebo se rozhodnete doklady přečíslovat
v souladu se skutečností. Pokud by takové přečíslování způsobilo záporný stav v pokladně k některému uzavřenému dni,
program tuto změnu neumožní. Je-li to věcně možné a je-li více možností, jak doklady přečíslovat, program nabídne dva
způsoby, jak to udělat, automaticky - posune čísla lineárně, nebo prohozením čísel, tak aby bylo co nejméně změn
v číslech dokladů. Tabulku, v níž ve sloupci
Změna je navržené nové číslo dokladu, ve sloupci
Status je rozdíl mezi původním a novým číslem dokladu a ve sloupci
Oprava je opravené datum
vystavení, můžete ručně opravovat ve sloupci
Změna. Pomocí
F1 se nabídne seznam čísel,
které můžete pro změnu použít a vybráním jednoho z nich dojde k jejich vzájemnému prohození. Změníte-li číslo dokladu
ručně, program se zeptá, zda se mají čísla vzájemně prohodit, což můžete, ale nemusíte akceptovat. Při ukončení program
kontroluje, zda jste nezapsali duplicitní čísla dokladů, která pochopitelně nepovolí, jinak se přečíslování provede.
Změny související s exportem dokladů do MAUS
Nastavení data vystavení "DO" pro export dokladů do MAUS.
Uzávěrka \ Nové období v této volbě můžete nyní pomocí funkční klávesy F4 zadat datum
vystavení pokladního dokladu, do kterého včetně se mají ještě zahrnout pokladní doklady do účetního dokladu MAUS.
Zpracováváte-li například doklady dekádně, nastavíte postupně datum na 10., 20. uzavíraného období a bez ohledu na
to, zda byly již zapsány pokladní doklady s vyšším datem či obdobím, se zpracují pouze vámi vybrané doklady. Na
obrazovce se přepočítají počty PD a VD zahrnutých do exportu a aktualizují skutečná data posledního vystavení PD a VD
podle zvoleného data exportu "DO". Při další uzávěrce se nabízejí pouze doklady, které ještě nebyly zahrnuty do
exportu MAUS.
U účtů "Pokladna (261)" se nevyplňuje údaj "středisko".
Při rušení exportních dokladů do MAUS lze nyní zrušit kromě všech i jen doklad za poslední uzavřené
(exportované) období
Program umožňuje nastavení textu účetního dokladu (název účetního dokladu).
Nastavení, jak se má vyrábět text (název) účetního dokladu se provádí v nabídce: "Nastavení - MAUS - parametry
dokladu (2.obrazovka)". Máte k dispozici 6 možností, jak označit doklad pro import v programu MAUS:
1. Bez textu - standardní text "POKLADNA" ... text uveden v číselníku dokladů v MAUSu
2. Libovolný text, který si sami zadáte ..... max. 20 znaků (např. "Pokladna Bufet")
3. POKLADNA P=nnn V=nnn .................... nnn = počet příjmových/Výdajových dokladů
4. POKLADNA dd.mm-dd.mm .................... dd/mm = den/měs.OD/DO
5. POK (nnn)dd.mm-dd.mm .................... nnn = dokladů celkem (od data - po datum)
6. Libovolný text (nnn) .................... max.15 znaků (např."Pokladna" dokl.celkem)
Standardně je nastavena 1.varianta, jež je shodná s dosavadním způsobem předávání.
Nastavení různých účtů pro DPH na vstupu a výstupu
Základní údaje DPH P - účet pro příjmové doklady, V - účet pro výdajové doklady.
Nastavení kódu činnosti pro účty pokladny a DPH
Základní údaje Generovat činnost - pokud vyplníte kód činnosti, bude se bez ohledu na zapsanou činnost
u pokladního dokladu, generovat pro účetní věty účtů Pokladna a DPH vámi zadaná činnost.
Analytické účty pokladny
Základní údaje pokladna - pokud zadáte jako analytický účet hvězdičku (*), bude se automaticky
generovat analytika "10" pro hlavní činnost a "90" pro vedlejší činnost.
Vnitropodnikové účty
Nastavení \ MAUS - parametry dokladu dotaz, zda chcete vytvářet vnitropodnikové účty. Pokud zvolíte ano,
můžete si nastavit, zda chcete zaznamenávat účetní střediska do příjmových / výdajových dokladů a do
vnitropodnikových účtů tříd 7 a 8, samozřejmě jen pokud byla střediska na pokladním dokladu uvedena.
Číslo a jméno strávníka, číslo zakázky do Poznámky MAUS
Nastavení \ Nastavení parametrů přepínače, zda převzít pro export do MAUS číslo, jméno strávníka a číslo
zakázky u rozúčtovaných. Původní poznámka (účel) bude pro přenos dat do účetnictví přepsána v prvním případě číslem a
jménem strávníka, v druhém pak číslem zakázky, dvojtečkou (:) a začátkem původní poznámky do délky 20-ti znaků. První
přepínač se týká, obdobně jako při exportu do Kuchyňky/Fakturace, plateb žáků (strávníků) za stravu, případně vrácení
přeplatku za stravu. Nahrazení textu poznámky se provede pro nerozúčtované doklady, kde osoba je strávníkem a kód
na účto je v účetní osnově označen písmenem "S" - strava. Druhý přepínač se uplatní jen u
rozúčtovaných dokladů s vyplněným kódem číslo zakázky na základním dokladu
(nikoli na jednotlivých položkách rozúčtování).
Přenos dat do účetnictví - vlastní číslo kódu pro "BEZ NÁROKU NA ODPOČET DPH"
Potřebujete-li v účetnictví MAUS dodatečně upravovat pokladní doklady s ohledem na odpočet DPH (např. v okamžiku
zápisu pokladního dokladu jste podíl DPH neznali a zapsali jste doklad bez DPH) a chcete-li je mít snadno přístupné,
můžete si definovat vlastní kód, který pak použijete rovněž v programu Pokladna. Program Pokladna při vytváření
exportních údajů do MAUS standardně doplní číslo kódu "531". Ve volbě
Nastavení \ Seznamy-číselníky \ 4.činnosti ve sloupci kód bezDPH napíšete u příslušné
činnosti číslo kódu shodné s kódem v programu MAUS pro tyto účely a program vygeneruje pro takový doklad namísto
standardního "531" kódu vámi zadaný vlastní kód. Pokud není v okamžiku uzávěrky u činnosti tento údaj vyplněn, doplní
program standardní kódy.
DPH - zpracování, zaokrouhlování částky, rozúčtování DPH podle sazeb a částek rozpisu
Zpracování DPH je téměř automatické. Stačí nastavit, že se při zápisu pokladního dokladu má DPH zapisovat.
To zajistíte ve volbě Nastavení - Jak dělat doklady - (.) 9 - Ano zpracovávat DPH
Při vlastním zápisu dokladu postupujete následovně:
- zadáte celkovou částku dokladu a účel dokladu (tak jako dosud)
- je-li doklad bez DPH, či je svázán s činností u které se DPH neuplatňuje pak je to vše
- je-li s DPH, zadáte základ + vlastní DPH
- je-li na dokladu jen jedna sazba DPH, můžete použít F3 či F4 k automatickému výpočtu základu a DPH
- chcete-li rozúčtovat doklad, pak rozúčtováváte jen základ - DPH se rozpočítá k jednotlivým základům zcela automaticky
Nastavení \ Nastavení parametrů v této volbě je přepínač pro zaokrouhlení částky DPH :
Bez zaokrouhlení (částka DPH bude zaokrouhlena na nejbližší celé haléře nahoru) a
Na desetihaléře (částka DPH bude zaokrouhlena na nejbližší desetihaléře nahoru).
Na dotaz Rozúčtovat DPH u částek rozpisu? odpovíte buď "A" - ano nebo "N" - ne.
Máte-li nastaveno Ano, budou při exportu do účetního dokladu za jednotlivými detailními položkami rozpisu,
následovat částky DPH příslušející k oněm položkám a sazbám DPH. Je-li pokladní doklad rozepsán na různé základy DPH,
pak pořadí detailních položek v rozpisu bude: se sníženou sazbou DPH, se základní sazbou DPH, bez DPH.
Vytvoření vlastního rozúčtovacího předpisu
Nastavení \ Účetní osnova \ Příjmové / Výdajové typy předpisů do tabulky předkontací můžete přidat
speciální procentní rozúčtovací předpis, podle kterého se po jeho zadání při zápisu či opravě dokladu (při opravě
jen pokud se změnila částka pro rozúčtování) provede rozúčtování podle procentních podílů na maximálně 10 položek.
Pomocí klávesy F2 lze přidat, příp. prohlížet nebo opravit předpis. Pokud stojíme kurzorem na
existujícím předpisu a ve sloupci R je rovněž písmeno "R", nabízí se prohlížení a oprava.
Při zápisu nového předpisu rozúčtování zadáte k předvyplněnému podtržítku ('_') druhý znak identifikačního
kódu, tj. libovolné číslo nebo písmeno. Vlastní zápis rozúčtování je obdobou zápisu rozúčtovaného dokladu, včetně
využití nabídky číselníků a účtového rozvrhu. Namísto korun však nastavujete procentní podíly. Pomocí klávesy
F1 při zápisu procenta můžete nastavit rovnoměrné rozdělení na 2 - 10 částí. Popis je obsažen ve
vlastní volbě.
Přečíslování kódů v účetní osnově.
Nastavení \ Účetní osnova \ Příjmové (Výdajové) typy rozpisů - pomocí klávesy F7 můžete
přečíslovat stávající kódy pro předkontaci (kromě prázdného a "rozúčtovacích" kódů). Tabulka ve sloupci PŮV
zobrazuje původní označení, ve sloupci NOV, který je prázdný, můžete ručně zadávat všechny, nebo pouze část
nových kódů vybrané účetní osnovy. Pokud potřebujete mít kódy setříděny vzestupně podle čísel účtů, stiskněte nejdříve
klávesu F9, která přepíná pořadí v tabulce mezi čísly účtů a původními kódy. Klávesou F8
můžete automaticky doplnit všechny nové kódy buď svými vlastními, původními kódy, ale ve změněném řazení
(podle čísel účtů) nebo automaticky číslovat (od 01 až 99 a dále A0 až A9 … až nakonec po Z9) s ohledem na rozsah
původních kódů. Pomocí této klávesy můžete také všechny nově zapsané kódy vyprázdnit.
Nově zapsané kódy nesmějí obsahovat duplicity, program na ně upozorní a bez jejich odstranění nepovolí přečíslování.
Pokud byly přečíslovávané kódy zapsány na pokladní doklady nebo jako položky rozúčtovaných dokladů, budou tyto kódy na
dokladech rovněž změněny!
Náhled tiskového výstupu před tiskem
Ctrl+F6 - touto kombinací kláves můžete kdekoliv v programu nastavit, zda se má před vlastním tiskem
zobrazit náhled výstupu v okně Windows. Pokud máte současně také vybranou tiskárnu Windows, tisknete přímo z náhledu
celou sestavu nebo můžete vybrat pouze strany v zadaném rozmezí. Máte-li jinou tiskárnu, netisknete přímo z náhledu,
ale až po jeho ukončení volíte buď celou sestavu nebo jen vybrané stránky.
4. Zápis dokladu
Úhrada faktury hotově v pokladně
Při pořizování a opravách pokladních dokladů tvoří zvláštní skupinu syntetické účty "311" pro příjmové
doklady a "321" pro výdajové doklady. Použijete je, pokud zapisujete příjem od odběratele nebo výdaj
z pokladny pro dodavatele na podkladě faktury.
Místo pro zápis zakázky bude v případě těchto účtů vyhrazeno pro zadání variabilního symbolu z faktury.
Text záhlaví položky "Zakázka:" se změní na text "V.symb.:" a je indikován světle zelenou barvou.
Variabilní symbol je číselný řetězec, maximálně 10 znaků dlouhý.
Pokud jej vyplníte, přidá se automaticky jako kód do číselníku zakázek se standardním textem ve struktuře:
"Faktura dd.mm.rr (P/V)D". Položka variabilní symbol je přístupná vždy, tedy i v tom případě, že máte nastaveno:
zakázky nezapisovat. IČO, název odběratele (dodavatele), variabilní symbol a datum úhrady se z pokl. dokladu
předají do účetnictví MAUS.
Nabídka účtového rozvrhu při zápisu a opravách dokladů
Nabídka účtového rozvrhu při zadávání syntetického nebo analytického účtu je dostupná pouze těm, kteří si účtový
rozvrh MAUS importovali do programu Pokladna. Další možností je výběr z účtové osnovy-rozvrhu podle zadaného textu
F7.
Pro nahrazení textu při rozúčtování ve sloupci Název můžete na F7 (nabídne se obsah
aktuálního řádku) zadat vlastní text, kterým chcete nahradit všechny texty pro daný základ DPH. Zvolíte si, zda
budete nahrazovat zadaným textem nebo ho doplníte o původní text (do 20 znaků).
Číslo účtu můžete zapsat pomocí klávesy F1, pokud máte importovaný účtový rozvrh. Je-li účet prázdný,
nabídne se kompletní seznam všech účtů, tříděný podle čísla a jejich popis, dále zda se má či nemá u účtu vyplňovat
středisko, případně zdroj financování, rozpočtový paragraf a položka. Zadáte-li při otevřeném seznamu např.
číslici 6, ukazatel kurzoru se přesune na první syntetiku třídy 6. Máte-li již položku syntetika
vyplněnou, např.: "3 ", "50 " nebo "602", vyberou se ze seznamu pouze ty účty, které vyhovují
předloze, tedy všechny účty třídy 3, 501 až 599 respektive pouze 602 a všechny jeho
analytiky.
Nápověda funguje také při rozúčtování pokladního dokladu. Zde je ovšem nutné nejdříve zadanou hodnotu účtu potvrdit
klávesou Enter. Pokud předloze nevyhovuje žádný účet, nabídne se kompletní seznam. Výběrem z rozvrhu
se převezmou čísla syntetického a analytického účtu, ZF, rozpočtový paragraf a položka. Nápověda může posloužit rovněž jen jako kontrola či ověření již zapsaného dokladu.
Všeobecná poznámka k zápisu a opravám pokladních dokladů
Při opravách dokladu může dojít k nežádoucímu přepsání již zadaných údajů. Pokud jste např. nepoužili předpis účetní
osnovy a vyplnili údaje sami, musíte ukončit nabídku jednotlivých kódů účetní osnovy při zadávání položky: "na účto"
klávesou Esc, jinak se údaje přepíší.
Pokud jste zadali kód z účetní osnovy a přidali pouze středisko, příp. zakázku (variabilní symbol), program se vás
dotáže, zda chcete přidané údaje zachovat.
Pokud jste ale zadali kód "na účto" a pak změnili více údajů, potvrzením kódu se opět převezmou všechny údaje
z účetní osnovy. Chcete-li tomu zabránit, vymažte kód "na účto" a nabídku opusťte klávesou Esc.
Spolehlivě opravíte pouze vybrané údaje tak, že se na ně vždy myší přesunete a opravíte. Pokud v dokladu další
položky nevyplňujete ani neopravujete, ukončete zápis (opravu) dokladu klávesou Esc.
Prohlížení pokladních dokladů a pokladní knihy
možnost souvislého (celoobrazovkového) prohlížení detailních údajů:
Ve volbách hlavní nabídky Příjem, Výdaj, Kniha se používá pro detailní zobrazení klávesa F3. Dosud
jste mohli prohlížet pouze aktuální údaj z tabulkového přehledu. Nyní můžete bez přepínání listovat souvisle
podrobnými údaji pomocí kláves: šipka nahoru nebo PgUp po předchozích dokladech
a šipka dolů nebo PgDn po následujících záznamech v seznamu.
Rozúčtování částky odděleně podle základů DPH
Důvodem ke změně postupu při rozúčtování částky bylo zpřehlednění účetních vět MAUS vzniklých z takových dokladů.
Problém vznikal tehdy, když se rozúčtovaná částka skládala z různých základů DPH a program nemohl automaticky zjistit,
která dílčí částka patří ke kterému základu. Pak se pro každou dílčí částku vypočítávala DPH poměrným způsobem jako byl
poměr jednotlivých základů DPH. V této verzi se účtuje vždy jedna sazba DPH jako celek, tak jak je na pokladním dokladu
uvedena, dílčí částky jsou nasměrovány vždy ke konkrétnímu základu DPH.
Zásady a pravidla rozúčtování na dílčí částky podle jednotlivých základů DPH.
- Rozúčtovávaná částka se předvyplní v celé výši podle základů DPH do jednotlivých řádek rozpisu v pořadí 1.základ snížené
sazby DPH, 2.základ základní sazby DPH, 3.částka bez DPH.
- Ve sloupci DPH je uvedeno aktuální procento sazeb DPH (nyní 5,19 a 0 pro částku bez DPH). Toto pořadí je zachováno i
při vícenásobném rozčlenění jednotlivých základů do dílčích částek.
- Pokud se rozúčtovávaná částka skládá z více základů DPH, jsou prázdné řádky, s 0 ve sloupci DPH a nulovou částkou, při
jejím zadávání vždy považovány za částku bez DPH.
- Program neustále kontroluje aby rozepsané částky dávaly v součtu celkovou částku (a to i z pohledu sazeb DPH)
Jednotlivá pravidla zápisu dílčích částek :
- Přepíšu 0 konkrétní částkou - hodnota v 1. řádku stejné sazby se o tuto částku sníží.
- Přepíšu již zapsanou částku menší částkou (např. 500 místu 1200) - řádek na kterém stojím se přepočte (500) a
zbytek do původní částky se zapíše na nový prázdný řádek (700).
- Přepíšu zapsanou částku celkovou částkou dokladu (sazby) - všechny řádky se zruší a vytvoří se jediný (výchozí stav).
- Při užití F1 (kurzorem stojíte na částce) vyvoláte dialog k rozpuštění podle zadaných % (to ale jen je-li načtena
účetní osnova z MAUS).
Zápis částky v pokladním dokladu.
Příjem / Výdaj \ Nový doklad / Oprava dokladu - pokud zapisujete DPH můžete při zápisu celkové částky
použít klávesu F1, kde kromě vlastní částky zapíšete procentní podíly podle základů DPH (bez DPH,
snížená nebo základní sazba). Celková částka pak bude automaticky přepočítána podle příslušných procent, včetně DPH.
Součet procentních podílů musí dát 100 a je možné zadat celých 100 % k jedné položce nebo je rozepsat. Při zápisu
základu snížené nebo základní sazby DPH můžete použít klávesu F1 a potom zadat celkovou částku (v Kč)
včetně DPH a program ji rozpočítá podle nastavených sazeb (v %). U rozepsaného dokladu lze použít klávesu F1
k zadání procenta místo dílčí částky. Program podle něj spočítá částku. Je možné zadat i 100 % a zrušit tak ostatní
dosavadní podíly a celou částku dát na jeden řádek.
Možnost zápisu záporné částky bez DPH v pokladním dokladu.
Příjem / Výdaj \ Nový doklad / Oprava dokladu - pokud zapisujete DPH, můžete při zápisu částky bez DPH,
buď potvrdit spočítanou zápornou částku, nebo zápornou částku samostatně zapsat. Jakkoliv je tato operace neobvyklá,
někteří uživatelé tento zápis v určitých případech používají. Program sice na tuto skutečnost upozorní varovnou
hláškou, nicméně zápis dokladu povolí. Co program neumožní, je rozúčtování takového dokladu na více účtů
a položek (tj. nepovolí výběr kódu "Na účto" s prvním znakem podtržítko "_", který implikuje rozúčtování dokladu).
Počet výtisků při zápisu nového dokladu a tisk 1 až 2 doklady / strana
Po úspěšném zápisu pokladního dokladu můžete zadat počet 1 až 4 výtisky s tím, že první je originál a ostatní jsou
"Druhopisem". Ve volbě Prohlížení a opravy při tisku více než jednoho dokladu (bez kopie) můžete zvolit
tisk 1. Kumulovaně (2 doklady na jednu stranu) nebo 2. Samostatně (každý doklad zvlášť
na samostatné straně).
5. Obsluha
Prohlížení, výběry, tisk přehledů z dokladů již uzavřených let
vytvoření složky pokladních dokladů uzavíraného roku při roční uzávěrce:
Uzávěrka \ Roční v této volbě byl přidán dotaz, zda vytvořit složku pro operativní prohlížení
uzavíraného roku; pokud souhlasíte, v aktuálním adresáři se vytvoří nová složka (adresář) s názvem uzavíraného
roku (např.: "2009"), kterou pak lze kdykoliv zvolit pro prohlížení, prezentaci apod. Tato složka se vytvoří
i v případě, že uzávěrku přerušíte.
vytvoření složky operativního prohlížení libovolného roku z archivního souboru:
Obsluha \ Minulé roky \ 2.Vytvoření z archivu v této volbě můžete obdobně jako při načítání dat
zvolit libovolný typ načtení (z diskety, z archivu disku, ze systémové zálohy, volné) s tím rozdílem, že vaše
aktuální data nebudou přepsána archivními, pouze se vytvoří nová složka načítaného roku pro operativní prohlížení.
Pokud již taková složka existuje, zobrazí se údaje o jejích počtech dokladů před potvrzením vlastního načtení,
v opačném případě se ukáží počty dokladů aktuálního stavu vaší pokladny.
operativní prohlížení libovolného roku z vytvořené složky:
Obsluha \ Minulé roky \ 1.Prohlížení dokladů v této volbě si nejdříve vyberete z existujících,
předem vytvořených složek, konkrétní rok, jehož doklady chcete prohlížet. Pak zvolíte jednu z možností:
1.Pokladní kniha, 2.Příjmové doklady, 3. Výdajové doklady.
Systém prohlížení je téměř shodný jako u aktuálních dokladů. Pomocí funkčních klíčů lze nastavit pořadí záznamů,
vlastní výběry, vyhledávání podle zadaných kritérií nebo tisknout aktuální údaje z tabulky. Má však také jistá
omezení oproti plné funkčnosti aktuální evidence. Nelze například zpětně opravovat uzavřené doklady ani tisknout
jednotlivé příjmové či výdajové doklady.
likvidace složky operativního prohlížení
Obsluha \ Minulé roky \ 3.Likvidace složky v této volbě si nejdříve vyberete z existujících,
předem vytvořených složek dokladů za uzavřené roky tu, kterou chcete nenávratně zrušit. Po potvrzení dotazu, se
adresář včetně všech dat smaže.
Tisk přes "Windows - tisková fronta"
Tiskárna umožní vybrat tisk přes frontu Windows. Popis ve vlastní volbě.
Zaslání emailu autorovi programu
Pošli email spustí program systému Windows pro zasílání zpráv. Popis ve vlastní volbě.
Archivace, obnova, export-import, flash disk
Automatická archivace do vlastního archivu a vlastní zálohy
Obsluha \ Archivace dat \ Nastav typ archivace
Program standardně při normálním ukončení práce volbou "Konec" odkládá Vaše data do záložní kopie na pevný disk do
složky ZALOHA. Tento archiv nazýváme "Systémová záloha" a jsou v něm vždy uložena formálně správná data ve stavu,
v jakém jste naposledy skončili práci s programem.
Další standardní archivy vytváří program při operacích, které zásadním způsobem mění obsah Vašich dat. Je to např.
před roční uzávěrkou, před nastavením nového období, likvidací všech dat ap. Tyto další standardní archivy se
ukládají na pevný disk do složky ARCHIV, kde máte program nainstalovaný. Při zmíněných operacích si můžete archivovat
data také na disketu nebo do tzv. "VLASTNÍHO ARCHIVU". Ten může být na libovolném médiu a může mít volitelné jméno.
Postupně si zadáte standardní parametry "vlastního archivu", tj. označení disku, název složky a jméno souboru, které
se budou nabízet při vytváření "vlastního archivu".
Obdobně je tomu s volbou "VLASTNÍ ZÁLOHA". Můžete si rovněž zvolit, že se data mají archivovat při normálním ukončení
práce volbou "Konec" ještě jednou - na jiný disk. Zadáte, na jaký disk a do jaké složky chcete ukládat další
"vlastní zálohu" při ukončení programu. Pokud nevyplníte jméno disku (bude mezera), nebude se vytvářet žádná další
systémová záloha při ukončení programu. Jméno souboru je vždy ZALOHAPO.
Obsluha \ Načtení dat \ z vlastního archivu
Program připraví nabídku "vlastních archivů", včetně "vlastní zálohy" podle aktuálně zadaných parametrů
archivace, viz předchozí . . . Nastav typ archivace. Nabízený seznam pro obnovu Vašich dat se vytváří
pouze z aktuálně nastavených složek a jmen souborů vlastních archivů!
Flash disk (USB flash paměť) - archivace, obnova, export, import
Obsluha \ Flash disk (??? / jednotka) - můžete zadat označení jednotky (písmeno)
vašeho flash disku, tak, jak ho identifikuje systém. Označení se uchová a figuruje pak v nabídce
namísto tří otazníků, a to bez ohledu na to, zda je flash disk právě připojen. Pokud jste zadali
toto označení a je tím pádem viditelné i v nabídce, pak ve všech volbách, kde dochází k přenosu dat,
se na prvním místě objeví buď "Na flash disk" (archivace, export) nebo "Z flash disku"
(obnova, import) a vy můžete provést příslušnou transakci prostřednictvím vašeho flash disku. Soubory se na disku
vytvářejí vždy přímo do kořenového adresáře (stejně jako u diskety), proto jakýkoliv archiv vytvořený
v programu firmy Datax (kromě MAUS) přepíše předchozí archiv. Všechny archivní soubory mají totiž shodná jména.
Archivace a export dat na libovolné místo ve vašem počítači
Volba programu Archivace dat \ Archivace - vyberte nebo Export dat \ MAUS / ALEXO / KUCHYŇKA /
FAKTURACE \ volné - vyberte - umožňuje vybrat jednotku i adresář na vašem PC pro archivaci nebo pro export
dat tak, že na vybraném místě stisknete klávesu ESC.
MAUS - Exp.dat \ 4.volné - vyberte - umožňuje vybrat jednotku i adresář na vašem PC pro export dat tak,
že na vybraném místě stisknete klávesu ESC, dále pokračujete stejně jako dříve výběrem souborů.
-
Poznámka: Označování souborů pro export do účetnictví MAUS
Dosud neexportované, případně opravené soubory účetního dokladu, vzniklé při uzávěrce volbou
Uzávěrka \ Nové období, jsou automaticky předem opatřovány značkou (hvězdička) pro export, dokud nejsou
skutečně zkopírovány do příslušného cílového umístění.
Zda se mají nadále předem označovat soubory integračních vět pro export do systému MAUS, určíte ve vlastní volbě
programu pro export: Obsluha \ Export dat \ Maus - účetnictví.
Soubory, které byly předem označeny a které nechcete exportovat (např. proto, že byly opraveny v účetnictví ručně),
odstraníte z výběru pro export (tzn. zrušíte u nich hvězdičku). Soubory, které chcete exportovat ponecháte označené,
případně sami označíte hvězdičkou.
Po úspěšném vytvoření přenosových souborů, nebo nebyl-li vybrán žádný soubor pro export, budete dotázáni, zda chcete
dále předem označovat dosud neexportované (opravené) soubory. Rozhodnete-li, že nikoli, do další uzávěrky nebudou
žádné soubory předem vybrány.
Načtení a import dat z libovolného místa ve vašem počítači
Volba programu
Načtení dat / Jen prohlížení / Minulé roky \ Vytvoření z archivu \ volné - vyberte nebo
Import dat \ MAUS / KUCHYŇKA / FAKTURACE \ volné - vyberte - umožňuje vybrat jednotku i adresář na
vašem PC pro načtení archivních dat a pro import přenosových dat tak, že na vybraném místě stisknete klávesu
ESC.
Program se pak dotáže, zda má prohledat příslušný disk (adresář), který jste si vybrali a hledá na něm i na všech
vnořených složkách archivní soubory dat (v případě importu přenosové soubory z programů MAUS, KUCHYŇKA, FAKTURACE).
Vybraný soubor pak použije pro načtení dat z archivu, v případě importu pro načtení účtového rozvrhu MAUS nebo
seznamu strávníků z KUCHYŇKy či FAKTURACE.
Zobrazení kontaktních informací, spojení s dodavatelem
Obsluha \ Kontakt kontaktní údaje na dodavatele software na jedné obrazovce, možnost jejich tisku
klávesou
F6, poslání emailu a připojení na webovou stránku klávesou
F1. Základní údaje
dodavatele, jako adresa, IČ, DIČ, telefon, email, apod. jsou doplněny seznamem software, jež dodavatel prodává.
Připojení na webovou stránku dodavatele
Obsluha \ Www.datax.cz spuštění výchozího internetového prohlížeče a připojení na stránku dodavatele
www.datax.cz. Pokud není program spuštěn v okně, způsobí zavolání prohlížeče minimalizaci spuštěného programu
POKLADNA do lišty hlavního panelu. Poklepáním myší na jeho ikonu se spuštěný program vrátí zpět na celou obrazovku.
Prohlížení popisu novinek verzí v dokumentu WORD
Obsluha \ Verze programu nabídne seznam dokumentů WORD, popisujících nové vlastnosti (možnosti)
jednotlivých verzí programu. Pokud si ze seznamu vyberete nějaký dokument, zavolá se program, asociovaný s příponou
souboru
DOC, a se jménem zvoleného souboru se tento editor hned spustí. Program POKLADNA spuštěný
na celou obrazovku "spadne" do lišty hlavního panelu.
Automatický přechod na vyšší verzi programu pomocí internetu
Obsluha \ Upgrade verze pokud existuje v adresáři, odkud se program spouští, aktualizační soubor s novou
verzí programu (byl dříve stažen z webu dodavatele a pak zkopírován), nabídne se nejdříve aktualizace software
z tohoto souboru, neexistuje-li takový soubor, program hledá soubor pro aktualizaci na webu dodavatele. Najde-li se
příslušný soubor, můžete ihned provést upgrade programu na vyšší verzi bez obav o ztrátu či poškození vašich dat.
Jednoduchý manažer připojených jednotek počítače
O počítači \ Diskety / Disky slouží především k prohlížení disket, případně rušení souborů na disketách
a prohlížení (rušení starých) exportovaných souborů ve složce
EXP. Pro každou úroveň se zobrazí počet
souborů a jejich celková velikost, v tabulce jména souborů, typ, velikost a atributy datum, čas apod., u adresářů je
velikost součtem volných souborů v adresáři (nikoliv již souborů obsažených na nižších úrovních). Pokud připravíte
soubory ke zrušení, zobrazí se, kolik souborů a v jaké velikosti se zruší a kolik naopak zůstane, světle zelenými
číslicemi pak přibližná velikost volného prostoru na disketě po eventuálním zrušení. Zrušíte-li fyzicky soubory,
pak nové, skutečné volné místo na disketě se objeví vpravo nahoře a zároveň světle zelenými číslicemi namísto
původního volného místa.
Kontrola vícenásobného spuštění programu
Spustíte-li program, který právě běží ještě jednou, ať už omylem nebo záměrně, objeví se nejdříve varovná zpráva a
výzva ke kontrole, zda jste program nespustili podruhé. Pokud je tomu tak, ve vašem zájmu jej ukončete a pracujte
v již dříve běžícím programu. Totéž varování však program hlásí i v případě, že předchozí spuštění programu nebylo,
z jakéhokoliv důvodu, ukončeno standardně přes volbu
KONEC. Tady naopak zvolíte možnost pokračovat
v práci, neboť se nejedná o znovuspuštění, ale o následek předchozí havárie programu, počítače, el. sítě,
apod. a jiným způsobem se k práci s programem nedostanete.
Formát numerických údajů v sestavách
V drtivé většině se numerické údaje na sestavách tisknou podle těchto pravidel:
1. hodnota údaje je nulová . . . . . . . . . . . . . . tiskne se prázdný řetězec (nic)
2. hodnota údaje je přirozené číslo . . . . . . . . tiskne se 1234,-
3. hodnota údaje není přirozené číslo . . . . . . tiskne se 1234,56
Kalkulačka
F10 kdekoliv v programu spustí kalkulačku. Pomocí klávesy
Backspace lze nyní mazat
postupně poslední číslice zprava, pomocí klávesy
šipka vlevo lze nyní opravovat jednotlivé chybně
zapsané číslice, mazat klávesou
Delete , případně vkládat pomocí klávesy
Insert potřebná
čísla a pak se vrátit k výpočtu pomocí klávesy
Escape.
Jiří Bajer
Zavřít
 ___opravná verze POKLADNA 3.099
___opravná verze POKLADNA 3.099
 novinky verzí 3.30 - 3.99
novinky verzí 3.30 - 3.99